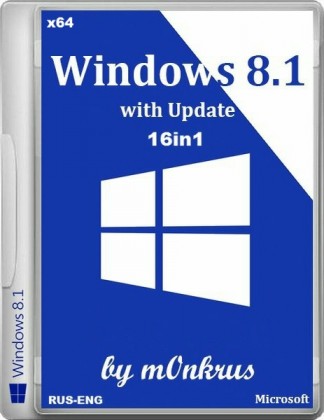
Версия программы: 6.3.9600.17415.winblue_r4.141028-1500
Язык интерфейса: Русский + Английский
Платформа: x64 (64bit)
Разработчик: Microsoft
Сайт разработчика: http://www.microsoft.com/
Автор сборки: m0nkrus
Лекарство: Отсутствует
Системные требования:
* Процессор: 1 гигагерц (ГГц) или больше.
* ОЗУ: 2 гигабайта (ГБ).
* Свободное место на жестком диске: 20 гигабайт (ГБ).
* Графический адаптер: графическое устройство Microsoft DirectX 9 или более новой версии.
* Дополнительные требования для использования некоторых функций.
* Для использования сенсорных возможностей требуется планшет или монитор с поддержкой мультисенсорной технологии.
* Чтобы получить доступ к Магазину Windows для загрузки и запуска приложений, требуется активное подключение к Интернету и разрешение экрана не менее 1024x768 пикселей.
* Для привязки приложений требуется разрешение экрана не менее 1366x768.
Описание:
Данная сборка является правопреемницей сборки Microsoft Windows 8.1 Rollup 1 RUS-ENG x64 -16in1- (AIO) и создана для тех, кто имеет лицензию или же хочет воспользоваться каким-либо другим, предпочитаемым лично им, способом активации и регистрации. Сборка разработана на основе официальных финальных дистрибутивов и содержит небольшие доработки, влияющие в большинстве своем не на устанавливаемый продукт, а лишь на процесс установки.
Сборка включает в себя 8 русских и 8 английских редакций Windows 8.1 для 64-битного (x64) ядра:
- Windows 8.1 Enterprise x64 Russian
- Windows 8.1 Enterprise x64 English
- Windows 8.1 Enterprise N x64 Russian
- Windows 8.1 Enterprise N x64 English
- Windows 8.1 Professional with WMC x64 Russian
- Windows 8.1 Professional with WMC x64 English
- Windows 8.1 Professional x64 Russian
- Windows 8.1 Professional x64 English
- Windows 8.1 Professional N x64 Russian
- Windows 8.1 Professional N x64 English
- Windows 8.1 Core x64 Russian
- Windows 8.1 Core x64 English
- Windows 8.1 Core N x64 Russian
- Windows 8.1 Core N x64 English
- Windows 8.1 Single Language x64 Russian
- Windows 8.1 Single Language x64 English
В основе сборки лежат дистрибутивы Windows 8.1, выложенные на MSDN пятнадцатого декабря 2014 года.
- В редакцию Windows 8.1 Professional with WMC внесены изменения, позволяющие активировать ее распространяемым в свое время бесплатно ключом для Windows Media Center (WMC).
- С установочного носителя удалена папка \Sources\SXS, в которой находились файлы для ручной локальной установки пакета .NET Framework 3.5. Но это не значит, что локально установить пакет будет невозможно. В папке \Support\NetFx35 размещен компактный и удобный в использовании установщик .NET Framework 3.5 для Windows 8.1.
- В службу восстановления системы, запускаемую как с установочного носителя, так и в службу восстановления, встроенную в саму систему, интегрирован модуль Microsoft Diagnostics and Recovery Toolset (MSDaRT) 8.1, который значительно расширяет возможности по реанимации системы.
- Неработоспособность доступной из предзагрузочного меню утилиты Windows Memory Diagnostic (Memtest) устранена.
- Исправлена особенность установщика Windows 8.1, когда при использовании в сборке файла ei.cfg, полезного для установки из-под UEFI-BIOS, становился невозможным запуск установки из-под уже установленной системы.
- Исправлена особенность установщика Windows 8.1, из-за которой в мультиязычной сборке, при запуске установки из-под уже имеющейся системы, не было выбора языка интерфейса установщика. В данной сборке язык интерфейса определяется автоматически исходя из языка запущенной ОС.
- Так как при запуске установки из-под уже установленной системы, выбор устанавливаемых редакции в Windows 8.1 осуществляется ТОЛЬКО за счет ввода серийного номера, прямо в интерфейс установщика встроены подсказки по серийным номерам, которые помогут осуществить этот выбор.
- С редакций Enterprise (N), и Professional (N) снято ограничение, из-за которого на стадии установки невозможно было ввести серийный номер.
- По окончании установки вы получите возможность переключать язык интерфейса с русского на английский и обратно стандартными средствами Windows 8.1 (кроме редакции Single Language).
- В редакцию Single Language добавлен скрипт, позволяющий переключать язык интерфейса с русского на английский и обратно без потери лицензии.
- Внесены небольшие доработки в интерфейс установщика, исправляющие огрехи программистов Майкрософт.
Вопрос: В названии сборки фигурирует "Update 3". Означает ли это, что в сборку интегрированы какие-то обновления?
Ответ: Update 3 - полуофициальное название большого накопительного пакета обновлений, выпущенного Майкрософт в ноябре 2014 года. В дистрибутивы, послужившие данной сборке основой, этот пакет интегрирован самими разработчиками. Собственно, это и отличает данное поколение дистрибутивов от предыдущего. И именно поэтому сборке присвоено такое имя. Дополнительно же никаких обновлений в сборку не вшивалось.
Вопрос: Что вырезано или доработано в ОС, устанавливаемых с данной сборки? Какие программы добавлены?
Ответ: В службу восстановления, встроенную в систему, интегрирован MSDaRT 8.1. В редакцию Single Language добавлен скрипт, позволяющий переключать язык интерфейса. Больше ничего!
Вопрос: Чем отличаются редакции с литерой "N" от обычных?
Ответ: Редакции с литерой "N" выпущены по требованию антимонопольной службы ЕС и в них отсутствует Windows Media Player (WMP).
Вопрос: Какую программу вы можете порекомендовать на развертывания сборки на флешку?
Ответ: Для этих целей я настоятельно рекомендую программу Rufus. Это единственная известная мне программа, способная развернуть сборку на флешку, отформатированную в NTFS, не потеряв при это возможность установки в режиме EFI/UEFI. И не трогайте лишний раз настройки - программа знает какой режим оптимален для образа.
Вопрос: На начальном этапе установки у меня появляется сообщение "The system seems to lack either network cards or network drivers". Что это?
Ответ: Это уведомление о том, что установщик не обнаружил активной сетевой карты. Это может быть вызвано как ее физическим отсутствием в компьютере, так и отсутствием в установщике драйверов конкретно для вашей модели сетевой карты. В любом случае не беспокойтесь. На установку и работу системы это никак не влияет. Нажмите ОК и спокойно продолжайте установку.
Вопрос: Мне нужна установка в режиме BIOS на MBR-раздел, а система ставится в режиме EFI/UEFI на GPT-раздел. Как быть?
Ответ: Зайдите в UEFI-BIOS и поменяйте там параметры, ответственные за выбор режима установки. В UEFI-BIOS разных производителей их названия и местоположение отличаются. Но в сети и существуют более-менее подробные описания, как это проделать для разных моделей UEFI-BIOS. Если же все совсем тяжко, и вы не можете найти нужные опции, то просто удалите из сборки файл bootmgr.efi и папку efi. Это лишит сборку возможности старта установки в режиме EFI/UEFI и она будет вынуждена запускать установку в режиме BIOS.
Вопрос: Мне нужна установка в режиме EFI/UEFI на GPT-раздел, а система ставится в режиме BIOS на MBR-раздел. Почему?
Ответ: Во-первых, ваш компьютер может не поддерживать установку системы в режиме EFI/UEFI. Во-вторых, в UEFI-BIOS могут быть отключены опции, отвечающие за возможность установки в этом режиме. В третьих, если вы ставите систему с флешки, то знайте, что в режиме EFI/UEFI можно установиться только если флешка отформатирована в формате FAT32 (или в NTFS при помощи программы Rufus).
Вопрос: Я запустил установку обновлением из-под уже установленной системы с сохранением персональных данных. Установка зависла на 96%. Что не так?
Ответ: Увы, механизм установки обновлением с сохранением персональных данных у Windows 8.x не слишком совершенный. Иногда установка вот так вот зависает как раз на сохранении тех самых данных. В этом случае рекомендую вручную сохранить свои персональные файлы, а установку инициировать уже без сохранения данных.
Вопрос: Что за ключи представлены в подсказке для установки Windows 8.1 из-под уже установленной системы?
Ответ: Это ключи-заглушки, ключи-пустышки - ключи, которые изначально встроены в дистрибутивы Майкрософт для замещения "вакантного места", пока пользователь не введет свой лицензионный ключ. Эти ключи годятся только для выбора редакций. Не для активации. Если вы введете один из них, то система будет установлена не активированной. То же самое произойдет, если вы запустите установку из-под UEFI-BIOS и при появлении поля с запросом серийного номера, не введете ничего, нажав "Пропустить".
Вопрос: У меня есть валидный лицензионный ключ от Windows 8. Можно ли им активировать Windows 8.1?
Ответ: С помощью ключа для Windows 8 действительно можно активировать Windows 8.1. Но именно, что активировать уже установленную систему! В процессе установки его использовать бесполезно. Если вы ставите систему из-под UEFI-BIOS, то в окне ввода ключа установщика нажмите ПРОПУСТИТЬ, а если ставите Windows 8.1 из-под другой системы, то воспользуйтесь для выбора редакции ключом из подсвеченной подсказки (скриншот 1). По окончании установки, откройте консольное окно от имени администратора и введите команду "slmgr.vbs -ipk <ваш ключ>" без кавычек. После этого, если ваш ключ ДЕЙСТВИТЕЛЬНО валидный, то инициируйте активацию стандартными средствами через Интернет или при помощи команды "slmgr.vbs -ato". Если же у вас есть причины сомневаться, что это сработает, в том же консольном окне введите команду "slui 4" и воспользуйтесь активацией по телефону.
Вопрос: Как мне, при использовании лишь дистрибутива, без подключения к сети установить пакет .NET Framework 3.5?
Ответ: Запустите от имени администратора установщик <буква диска установочного носителя>:\support\dotNetFx35_W8.1_ru-en_x64.exe и следуйте указаниям Мастера установки.
Вопрос: Вы писали, что система устанавливается сразу с двумя языками. Но после установки английской версии Windows 8.1, в списке доступных языков интерфейса я вижу только английский. Как так?
Ответ: Да, действительно, есть такое. Но это лишь мелкий недочет, не более. Русский язык, как я и говорил, тоже установлен. Просто не отображается в списке. В окне выбора языка интерфейса нажмите на кнопку "Add a language" и выберите среди прочих русский. Все, можете пользоваться! Всю процедуру можно проделать даже оффлайн, поскольку язык уже установлен и дополнительно его скачивать с офсайта не требуется.
Вопрос: Как мне воспользоваться скриптом переключения языка интерфейса в редакции Single Language?
Ответ: Запустите скрипт с ярлыка "LngSwitcher for Windows 8.1 SL", который расположен в стартовом меню (скриншот 7). Дальше скрипт вас спросит лишь, действительно ли вы хотите сменить язык интерфейса, и перезагружать компьютер сразу же после внесения изменений или позже.
Вопрос: Не знаю уж по какой причине, но язык интерфейса плиточных приложений у меня отличается от языка интерфейса самой системы. Как это исправить?
Ответ: Будучи подключенным через учетную запись Майкрософт, запустите приложение "Магазин" (Store). Подведите курсор к правому верхнему или нижнему углу экрана, чтобы появилась боковая панель, и выберите в ней пункт "Параметры" (Settings). В изменившейся панели нажмите на надпись "Обновления приложений" (App updates). В измененном окне "Магазина" (Store) нажмите на кнопку "Проверить наличие обновлений" (Check for updates). Вам будет предложен список всех установленных приложений, требующих обновления. Нажмите "Выделить все" (Select all) и "Установить" (Install), после чего необходимые языковые пакеты для плиток скачаются автоматически. Если что-то после данной процедуры осталось не на том языке, значит это приложение либо не существует на желаемом вами языке, либо переключение языка интерфейса осуществляется в настройках самой программы вручную, либо сначала нужно удалить приложение, а потом вновь установить его, но на другом языке.
Вопрос: Я хочу полностью поменять язык интерфейса в рамках доступных в сборке языковых пакетов. Что для этого нужно сделать?
Ответ: Запустите "Панель управления" (Control Panel) и, зайдя в подраздел "Язык" (Language), с помощью кнопок "Вверх" (Move up) и "Вниз" (Move down) добейтесь того, чтобы выбранный вами язык оказался на первой строчке. В левой части окна нажмите на "Изменение форматов даты, времени и чисел" (Change date, time, or numbers format) и, перейдя на вкладку "Дополнительно" (Administrative), нажмите на кнопку "Копировать параметры..." (Copy settings...). В открывшемся окне, убедившись, что для "Текущего пользователя" (Current user) язык интерфейса, ввода и формат (display language, input language, format) соответствуют вашим чаяниям, поставьте галочки напротив "Экран приветствия и системные учетные записи" (Welcome screen and system accounts) и "Новые учетные записи пользователей" (New user accounts). При сохранении этих параметров вам предложат перезагрузить систему. Сделайте это. В принципе, здесь же в окне региональных настроек еще можно изменить язык форматов, язык программ, не поддерживающих Юникод и свое местоположение. Но это по желанию и необходимости. Также, возможно, понадобится изменить язык интерфейса плиточных приложений по инструкции, представленной в предыдущем пункте FAQ.
Набор инструментов Microsoft Diagnostics and Recovery Toolset (MSDaRT) помогает диагностировать и устранять неполадки в системе, возникающие при запуске, а также другие проблемы.
В состав набора входят следующие инструменты:
Редактор реестра
Редактор реестра можно использовать для доступа к реестру операционной системы Windows и его изменения при анализе состояния операционной системы или ее восстановлении. Он позволяет добавлять, удалять и изменять разделы и значения, а также импортировать файлы реестра (*.REG).
Мастер изменения паролей
Мастер изменения паролей позволяет задать или изменить пароль для любой локальной учетной записи операционной системы Windows, анализ состояния или восстановление которой выполняется. Для этого не обязательно знать текущий пароль. Однако новый пароль должен отвечать всем требованиям, которые определены в локальном объекте групповой политики. Сюда входит длина пароля и его надежность.
Анализатор сбоев
Анализатор сбоев используется для быстрого определения причины сбоя на компьютере. Для этого в операционной системе Windows, которая восстанавливается, анализируется файл дампа памяти. Анализатор сбоев проверяет файл аварийного дампа, который относится к драйверу, ставшему причиной сбоя на компьютере. После этого можно отключить проблемный драйвер устройства, используя узел Службы и драйверы средства Управление компьютером.
Восстановление файлов
С помощью восстановления файлов можно попытаться восстановить файлы, которые были случайно удалены или размер которых был слишком велик для помещения в корзину. Восстановление файлов можно выполнять не только на обычных томах диска. Это средство позволяет также находить и восстанавливать файлы на потерянных томах или томах, зашифрованных по технологии BitLocker.
Disk Commander
Disk Commander позволяет восстанавливать разделы диска или тома, используя один из следующих процессов восстановления: восстановление основной загрузочной записи (MBR), восстановление потерянных томов, восстановление таблиц разделов из резервной копии Disk Commander, сохранение таблиц разделов в резервной копии Disk Commander.
Очистка диска
Средство очистки диска позволяет удалить все данные с диска или тома, а также данные, которые остались после переформатирования жесткого диска. При очистке диска можно выбрать однопроходную либо четырехпроходную перезапись, что соответствует текущим стандартам Министерства обороны США.
Управление компьютером
Программа Управление компьютером используется для просмотра сведений о системе, журналов событий, управления жесткими дисками, управления программами, выполненными при запуске системы, а также службами и драйверами.
Проводник
Проводник позволяет просмотреть файловую систему компьютера и сетевые папки, что дает возможность переместить важные данные, сохраненные пользователем на локальном диске, прежде чем восстанавливать или переустанавливать ОС на компьютере. Кроме того, благодаря возможности сопоставлять буквы дисков с сетевыми папками можно с легкостью копировать и перемещать файлы с компьютера в сеть для их безопасного хранения или из сети на компьютер для их восстановления.
Мастер решений
В мастере решений задается ряд вопросов, исходя из ответов на которые рекомендуется средство, лучше всего подходящее для разрешения возникшей ситуации. Если вы не знакомы со средствами DaRT, этот мастер позволяет определить, какое средство следует использовать.
Настройка TCP/IP
При загрузке компьютера с помощью приложения DaRT конфигурация TCP/IP (IP-адрес и данные DNS-сервера) автоматически получаются из протокола DHCP. Если протокол DHCP недоступен, можно вручную настроить TCP/IP, воспользовавшись средством настройки TCP/IP. Сначала необходимо выбрать сетевой адаптер, а затем настроить для него IP-адрес и DNS-сервер.
Удаление исправлений
Мастер удаления исправлений позволяет удалять исправления или пакеты обновления из операционной системы Windows, установленной на компьютере, который восстанавливается. Воспользуйтесь этим средством, если считаете, что исправление или пакет обновления мешает запуску операционной системы.
Средство проверки системных файлов
Средство проверки системных файлов запускает мастер восстановления системных файлов и позволяет восстановить системные файлы, которые мешают запуску установленной операционной системы Windows. Мастер восстановления системных файлов может автоматически восстановить поврежденные или утерянные системные файлы или отобразить запрос, прежде чем выполнять какие-либо операции восстановления.
Поиск
Средство поиска файлов открывает окно Поиск файлов, которым можно воспользоваться для поиска документов, если путь к ним неизвестен, или стандартных типов файлов на всех локальных жестких дисках. Можно выполнить поиск по определенному шаблону имен файлов, задав определенный путь. Также можно сузить поиск, отображая результаты, которые соответствуют заданному диапазону дат или размеров.
Защитник
Автономное средство проверки позволяет выявить вредоносные или другие нежелательные программы и оповещает о потенциальных опасностях.
Удаленное подключение
Удаленное подключение дает возможности IT-администраторам удаленно запускать средства DaRT на компьютере конечного пользователя. После того, как пользователь (или специалист службы технической поддержки, который работает за его компьютером) предоставит определенные данные, администратор может взять под контроль компьютер пользователя и удаленно запустить необходимые средства DaRT.
Как инициировать запуск MSDaRT
Запуск модуля MSDaRT 8.1, из службы восстановления, встроенной в саму систему:
Запуск модуля MSDaRT 8.1, из службы восстановления, запускаемой с установочного носителя:
Размер образа: 3,61 ГБ (3 881 009 152 байт)
MD5-сумма образа: ede3df0969229dd9570f3a55e24bb14f
SHA1-сумма образа: a0f66213e9ff07874cef0587cefd42ace8508e06
Загрузил: Unix (8 марта 2017 16:44)
Управление:
[обновить]
Как тут скачать?
Взяли: 4551 | Размер: 3,61 Gb
Последняя активность: не наблюдалась
Содержание:
Win8.1.Update3.x64.Rus-Eng.16in1 (6 файлов)











